سرعت اینترنت را شرکت های ارائه دهنده پهنای باند تعیین می کنند ولی کاربران نیز می توانند با چند ترفند ساده سرعت اینترنت خود را بالا ببرند. از روش های افزایش سرعت اینترنت می توان به تنظیمات مودم اشاره کرد.
تنظیمات مودم را چگونه انجام دهیم تا سرعت خوبی داشته باشیم ؟
روش اول :تنظیمات DNS
ایران و برخی کشورها سرورهای DNS کندتری نسبت به کشورهایی مانند آمریکا و کشورهای اروپایی دارند. به همین دلیل بهتر است از DNS های عمومی استفاده کنید تا با این کار کمی بر سرعت اینترنت خود بیافزایید. در ادامه یک سری از DNS ها برتر و پر قدرت را مشاهده خواهید کرد که می توانید از آنها استفاده کنید.
| Alternate DNS server | Preferred DNS server | name |
| 219٫244٫1٫4 | 219٫244٫1٫3 | Level3 |
| 8٫8٫4٫4 | 8٫8٫8٫8 | |
| 217٫225٫219٫77 | 67٫138٫54٫121 | ScrubIT3 |
| 216٫87٫84٫211 | 69٫164٫218٫51 | OpenNIC4 |
| 218٫71٫35٫137 | 199٫5٫157٫131 | Public-Root5 |
| 8٫21٫247٫21 | 8٫26٫56٫26 | Comodo DNS |
| 218٫67٫221٫221 | 218٫67٫222٫222 | OpenDNS |
| 156٫154٫71٫1 | 156٫154٫71٫1 | DNS Advantage |
| 198٫153٫194٫1 | 198٫153٫192٫1 | Norton DNS |
| 218٫76٫51٫51 | 218٫76٫51٫51 | SmartViper |
1- بر روی آیکون شبکه در قسمت پایین و سمت راست صفحه کلیک کرده و بر روی گزینه دوم یعنی ( Open Network and Sharing Center ) کلیک کنید.
2– در این مرحله شما باید شبکه ای که از آن استفاده می کنید را انتخاب کنید. همچنین اگر شما از کابل لن LAN استفاده می کنید باید بر روی گزینه آبی رنگ Ethernet کلیک کنید.
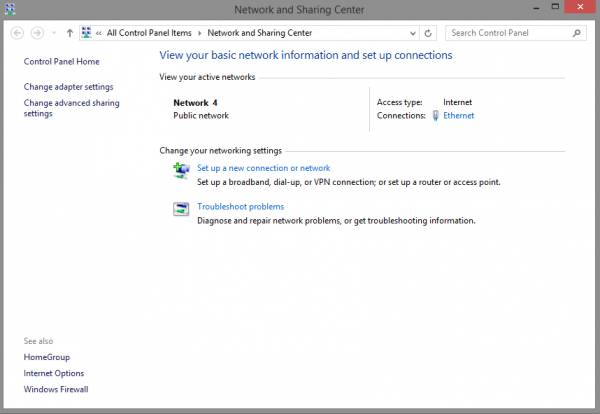
3- اینک در پنجره باز شده بر روی عبارت “Properties” کلیک کنید.
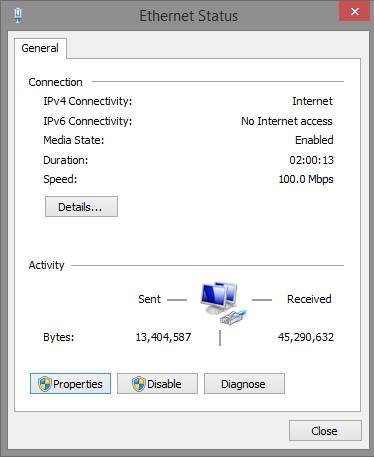
4- در پنجره باز شده گزینه “Internet Protocol Version 4” را انتخاب کرده و سپس بر روی OK کلیک کنید.
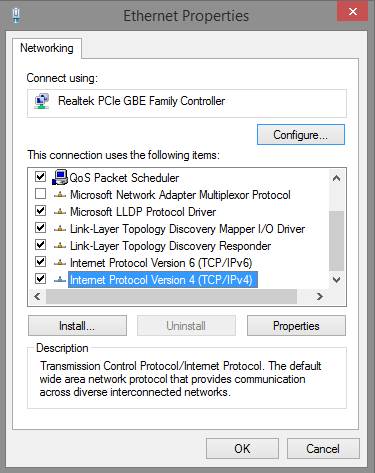
5- کدهای موجود در جدول بالا را در بخش دوم وارد نمائید. سپس بر روی OK کلیک کنید.
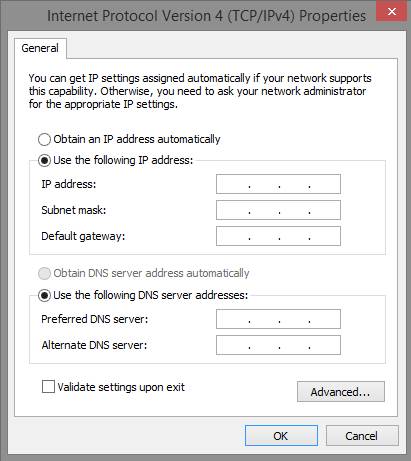
جهت آموزش تنظیم DNS در سیستم عامل ویندوز و مک اینجا کلیک کنید.
روش دوم :تنظیمات رجیستری
این روش یکی دیگر از روش های رایج افزایش سرعت اینترنت است. از این رو ابتدا دو کلید Win+R را بصورت همزمان بفشارید و گزینه “Regedit” را تایپ و سپس Enter را بفشارید.
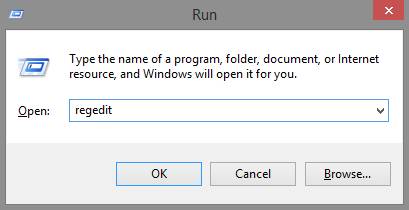
اینک به دنبال عبارت زیر بگردید:
“HKEY_CURRENT_USERSoftwareMicrosoftWindowsCurrentVersionInternet Settings”
سپس در سمت راست پنجره به دنبال دو عبارت زیر بگردید:
- MaxConnectionsPerServer
- MaxConnectionPerl_OServer
نکته: ممکن است که این دو عبارت را نداشته باشید. در صورت عدم وجود این دو عبارت باید بر روی کادر سمت راست صفحه راست کلیک کنید و از قسمت New بر روی DWORD کلیک کنید. سپس هر دو عبارت زیر را به ترتیب ایجاد کنید. بعد از ایجاد هر دو مورد به ترتیب بر روی آنها راست کلیک کنید و برای گزینه اول عدد 8 و برای گزینه دوم حرف a را در قسمت Value data وارد نمائید و سپس سیستم را ریستارت کنید.
روش سوم : Command Prompt
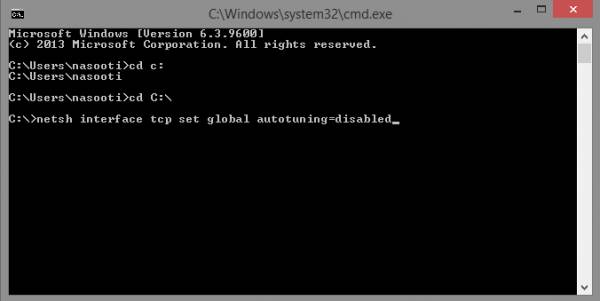
- دو کلید Win+R را از صفحه کلید بصورت همزمان بفشارید و عبارت cmd را تایپ کنید.
- اینک عبارت :cd C را وارد کرده و سپس بر روی Enter کلیک کنید.
- در این مرحله عبارت netsh interface tcp set global autotuning=disabled را تایپ کنید و سپس enter را بفشارید.
توجه : بعد از فشردن enter، حدودا 20 الی 30 درصد از حجم اینترنت دریافتی شما در وب گردی اختصاص داده خواهد شد.
روش چهارم :تنظیمات پالیسی
جالب است بدانید که شرکت مایکروسافت حدودا نزدیک به 21 درصد از پهنای باند اینترنت را جهت آپدیت ویندوز اختصاص داده است.اماجای نگرانی نیست چرا که شما می توانید با استفاده از آموزش زیر اقدام به بازگرداندن این 21درصد کنید.
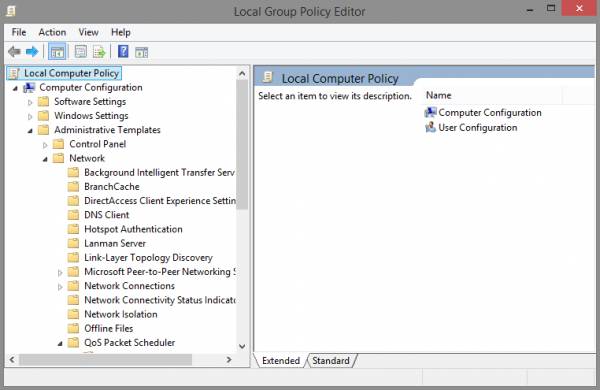
دو کلید Win+R را بصورت همزمان بفشارید و در منو Run عبارت gpedit.msc را تایپ کنید و سپس بر روی OK کلیک کنید.
در پنجره باز شده باید آدرس زیر را دنبال کنید.
Local Computer Policy > Computer Configuration > Administrative Templates
سپس به دنبال گزینه Network باشید و سپس گزینه QoS Packet Schedular را انتخاب کنید. در این مرحله گزنینه LimitReservable Bandwidth دوبار کلیک راست کنید.
اینک پنجره ای جدید برای شما باز خواهد شد که عبارت Not Configured در آن درج شده است و اما حقیقتا در تب Explain بصورت پیش فرض Packet Schedular نزدیک به 21 درصد از پهنای باند را محدود کرده است.
در نهایت برای بازگرداندن این 21 درصد ابتدا باید Reservable Bandwidth را در حالت Enabled قرار دهید و مقدار آنرا صفر کنید.
روش پنجم: پاک سازی برخی گزینهها در Chrome
اگر برای جستجوهای اینترنتی خود مرورگر chrome را انتخاب کرده اید میبایست هر چند یک مرتبه افزونههای اضافی یا همان Extensions این مرورگر را در بخش تنظیمات پاک کنید این کار در افزایش سرعت اینترنت در ویندوز شما بسیار تاثیر گذار است.
روش ششم: غیرفعال کردن آپدیت خودکار
یکی از پارامترهایی که میتواند در حین کار با اینترنت سرعت شما را به شدت کاهش دهد، بروزرسانیهای خودکار سیستم ویندوز است.
در ویندوز ۷: وارد Control Panel شوید و گزینه Windows Update را انتخاب کنید. از نوار سمت چپ گزینه Change Settings را انتخاب کنید. بعد از این مرحله Never Check For Updates را فعال کنید.
در ویندوز ۸ و ۸٫۱: به منوی تنظیمات بروید و گزینه Windows Update را انتخاب کنید. سپس گزینه Important Updates را انتخاب کنید. گزینه Never Check For Updates را بزنید تا ویندوز شما به صورت خودکار بروزرسانی نشود.
در ویندوز ۱۰: ابتدا وارد تنظیمات شوید. سپس گزینه Network & Internet را انتخاب و به قسمت Wi-Fi بروید. در نهایت وارد Advanced options شوید. اکنون میتوانید گزینه Set metered connection را فعال کنید.

